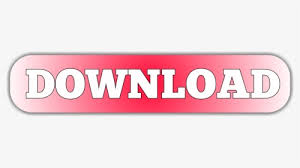

Now it’s time to finalize your vector tracing so that you can edit it and work with it further. Once you’re happy with how your vector tracing looks, toggle off the Preview and click Trace to create your vector tracing. The settings I used in my example won’t necessarily work for you if you’re using a different image, so be sure to experiment with them a bit. The settings you should use will vary by image. Tweak all of these settings until you get a vector tracing you’re happy with. Toggle the Preview setting to get a preview of your vector tracing, then use the settings to adjust your tracing as needed. If the menu interface is grayed out then just deselect your image and then select it again. To trace an image to vector with Illustrator, open up the Image Trace window by navigating to Window > Image Trace. You will then be prompted to browse for an image to import into your document. Now we’re going to import our image into Illustrator. The image can now be exported and then imported into Illustrator. This will help the Image Trace feature create a more accurate vector tracing of the photo. Here’s how our adjusted image will look once finished. What works for my example image won’t necessarily work for your image if it’s different, so be sure to experiment with it a bit. The degree to which you should make these adjustments will depend entirely on your image. Then, take the node to the top-right and slide it to the left to increase the intensity of the lighter areas of your image. In the Curves menu, take the node at the bottom-left and slide it to the right to increase the intensity of the dark areas in your image. Now we’re going to increase the contrast between the dark and light areas of the image by using the Curves adjustment. This will strip the color from your image and make it easier to separate the darker areas from the lighter areas. In the Hue/Saturation menu, take the Saturation slider and bring it all the way to the left.

Open your image with Photoshop and use the Hue/Saturation Adjustment layer to remove the saturation. But if you’d like to get the most accurate tracing possible, read on.
#Adobe illustrator image trace free
If you’d rather just trace your image as-is, then feel free to skip to step 2. I’d just like to note that this step is completely optional. If we’re able to help define those areas a little better, we’ll get a more accurate tracing. The way that the Image Trace feature works in Illustrator is that it scans your image and references the dark and light areas to determine what to trace. The reason why I’m doing this is so that I can get a more accurate tracing. Increase the contrast between the dark and light areas.
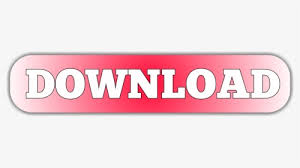

 0 kommentar(er)
0 kommentar(er)
